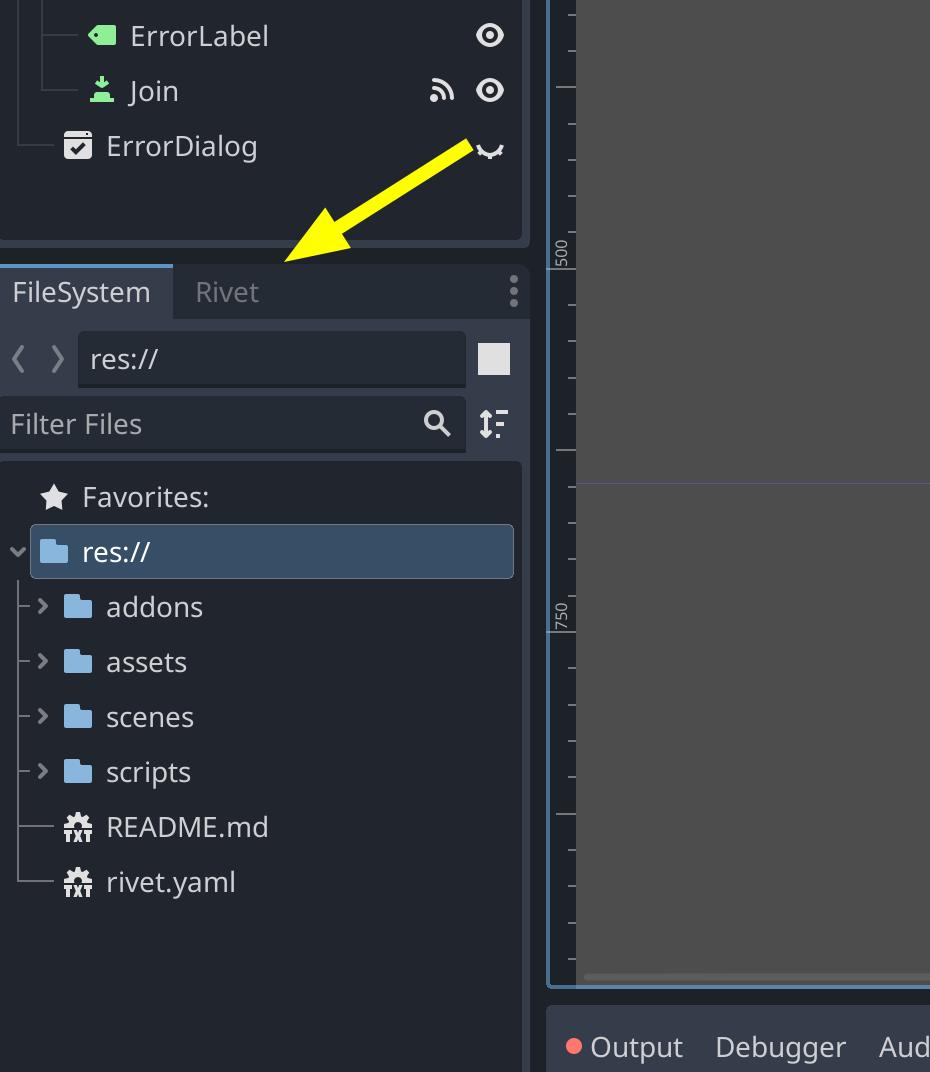🚧 This documentation page is a work in progress 🚧
Overview
Godot provides great multiplayer capabilities out of the box. In this tutorial, we’ll take Godot’s bomber demo example and add Rivet to it. This demo uses ENet, but it’s easy to swap out for another of Godot’s high-level networking APIs.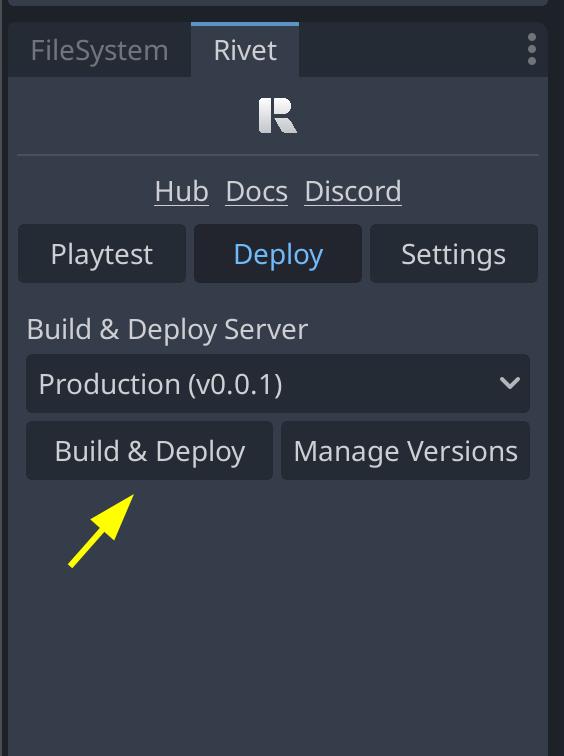
Step 1: Clone project
Make sure you have installed the Rivet CLI here.
The
pre-rivet branch contains the source code of this project without Rivet implemented, in contrast to the main branch. View these side by side to get a good picture of what it takes to integrate Rivet for your game.Step 2: Set up the Rivet plugin
If you’re using the main branch of the example repo, then it will already contain a recent version of the Rivet plugin. If you’re using thepre-rivet,
then start by following the installation
instructions
on the plugin’s repo.
Once the plugin is installed in Godot, you’ll need to link your project with
Rivet by signing in. You can find the Rivet plugin in the same area as the
FileSystem window in Godot.
Rivet panel missing?
Rivet panel missing?
If you don’t see it there, then something didn’t load properly. You can often fix this by just reloading
Godot with
Project > Reload Current Project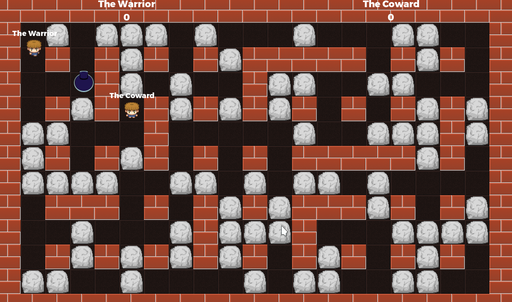
Step 3: Update game code
Configure Rivet
We need to create a new file to configure how our game will be run on the Rivet Cloud. Copy the following torivet.json:
rivet.json
Update gamestate.gd
In this tutorial, all of the code we need to change is in thegamestate.gd script.
Each code block below will replace part of a single function.
First, we’ll start with the ready function. We need to hook up the RivetHelper
autoloaded script to the local start_server signal. This is so the plugin can
handle part of the multiplayer setup before our code does. We also need to call
setup_multiplayer to initialize the multiplayer system.
Where did RivetHelper come from?
Where did RivetHelper come from?
The Rivet Godot plugin adds a few autoloaded scripts to your project. These are scripts that are available
in any other script in the project. You can access a lot of Rivet’s functionality through these scripts. It
will help you make API calls with your projects tokens. Along with
RivetHelper, there is also Rivet that
is autoloaded.gamestate.gd
rivet_print function that is part of RivetHelper. This makes it easier to
see logs that are about Rivet, and not about your game when you’re looking in
the hub.
gamestate.gd
Rivet.matchmaker.lobby.ready(). This is a part of Rivet’s API, you can read
docs about all of the matchmaker endpoints.
This call will tell Rivet that the server is ready to accept players. Later,
we’ll call Rivet.matchmaker.lobby.setClosed() to tell Rivet that the lobby is
closed and no more players can join.
How do I know which function to call?
How do I know which function to call?
Each endpoint under the API section of that webpage has a similar path with the Godot plugin, say
Rivet.matchmaker.players.connected would refer to this
endpoint.OK, we’ll connect to the server using
the port that was returned from the matchmaker.
What is response?
What is response?
Every API call that you make with Rivet will return a response object. This
object will have a
result field, and we can check if it is equal to OK.
Godot has a built-in OK constant that is equal to 0, so this is the same
as checking if response.result == 0. If the result is OK, then the body
field will contain the response body, and we can continue as expected.On the other hand, if the result is not OK, then the body field will
contain an error message. Above, we chose to crash the game if the result was
not OK. This was because in this case it would be better for the game to
crash and for us to be able to see the error message in the logs, rather than
trying to continue. However, this might not be the best choice for your game.gamestate.gd
gamestate.gd
Step 4: Deploy to Rivet
Write Dockerfile
Add the following toDockerfile:
Unfamiliar with Dockerfiles?
Unfamiliar with Dockerfiles?
- Boilerplate
Dockerfileshas one already written for you - Dockerfile Crash Course will teach you how to write your own
Dockerfilequickly - Join our Discord and we'll write your
Dockerfilefor you!
Dockerfileą
What does this Dockerfile do?
What does this Dockerfile do?
A few notes about this file:
- We use a
godot:4.2image that comes from Rivet’s GitHub registry. This has been pre-built with export templates so that we don’t need to download them every time. - We make Godot export the game. This is done in the first image, and then copied to the second image. This is so that the image we deploy is smaller, since it won’t include everything needed to compile the game.
- We install
expect-devso that we can useunbufferto make sure that the logs get flushed to stdout. This makes sure that even if the game crashes, we’ll be able to see the logs.
Deploy game server
Now that we’ve prepared the game to be built with Rivet integrated, we can deploy it to the Rivet Cloud.Where should I deploy to?
Where should I deploy to?
When deploying, you have several options of namespaces to choose from:
Staging: Choose this namespace when you want to do a playtest of your game. This is a good way to make sure that networking is working as expected, to make sure a build works, or to try out a new feature with some friends.Production: Choose this namespace when you want to release a version of your game. Deploying to this namespace won’t affect currently-running lobbies, but will affect new lobbies that are created.- <anything else>: You might like to create separate namespaces for a few different reasons. You might have separate developers each needing their own, or you might have different versions of the game that should each be deployed separately.